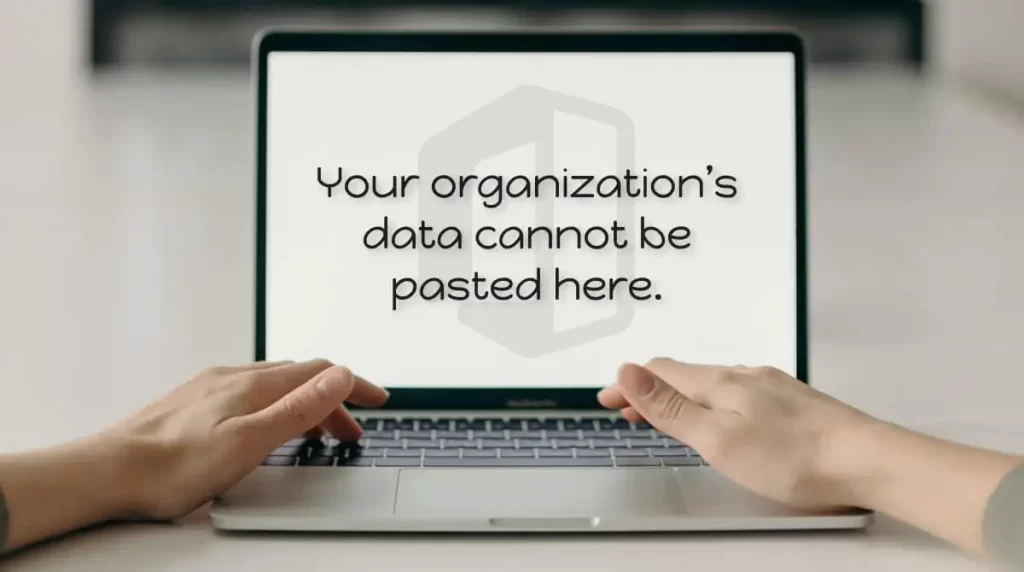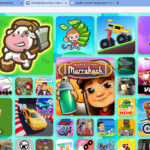If you’ve encountered the error message stating “your organization’s data cannot be pasted here” while trying to copy data between different Microsoft Office applications, it signifies that your access to paste the copied information into the target application is restricted. This restriction is often due to policies set by your organization, primarily through Microsoft Intune, a cloud-based service that manages mobile devices and applications. But why does this happen, and how can it be resolved?
What Does the Error Mean?
The error arises as part of Microsoft Intune’s efforts to maintain data security. This management tool provides a unified endpoint management experience, ensuring that sensitive information is not shared outside the organization’s designated applications. When you attempt to paste information from an application like Outlook into another program, the security settings in Microsoft Intune may prevent this action. This error is particularly relevant in environments where data protection policies are strictly enforced.
The causes behind this error can vary, including:
- Restrictions imposed by Microsoft Intune.
- Outdated applications that may not comply with current security settings.
- Exceeding the allowable amount of data transfer.
- Issues with the source or destination files.
- To address the “your organization’s data cannot be pasted here” error, here are six troubleshooting steps you can take.
Six Steps to Fix the “Your Organization’s Data Cannot Be Pasted Here” Error
1. Verify Intune Policies
One of the first steps is to ensure that your Microsoft Intune settings are not blocking copy-pasting actions. Since copying and pasting data can be viewed as sharing information externally, your organization may have policies in place that restrict this functionality.
If you lack administrator access to modify these settings, you’ll need to reach out to your IT administrator for assistance. Here’s what the administrator should do:
- Log into the Microsoft Intune Dashboard.
- Navigate to Client Apps on the left sidebar.
- Access App Protection Policies.
- Review the current policy settings, especially under Data Transfer.
- Ensure that the option to Restrict cut, copy, and paste between apps is not enabled.
2. Check Permissions
Microsoft Intune gives administrators the ability to manage user permissions for data copying and pasting. Confirm whether you have the necessary permissions to copy the data you are attempting to transfer.
If you find it difficult to copy data from a particular location, consider asking a colleague with similar access rights to attempt the same action. If they are successful while you are not, this could indicate a permissions issue that needs to be addressed with your administrator.
3. Verify File Editability
Often, files opened in Microsoft Office applications are in Protected View, which prevents editing and can lead to errors when copying data. To edit these files, you must enable editing.
Before copying data, ensure that the target file is not in Protected View. If you need to exit this mode, click on Enable Editing. Once editing is enabled, you should be able to paste the data without encountering the error.
4. Determine If the Issue is File-Specific
If the error is not limited to a single file, it’s important to check whether the problem exists across multiple documents. You can do this by creating a new document and attempting to paste the copied data there.
If the data pastes successfully into a new document, consider transferring your information from the problematic file into the new one. Should the issue continue to arise with newly created files, proceed to the next troubleshooting step.
5. Divide Data into Smaller Sections
Microsoft Intune may impose limits on the number of characters or amount of data that can be copied and pasted at once. If you suspect this might be the case, try breaking down your data into smaller sections and pasting them in chunks.
If this resolves the issue, consult your administrator to confirm whether a limit is in place. If there is a restriction, the administrator can adjust the policy settings to allow for larger data transfers.
6. Initialize the Target Document
If you face challenges pasting data into a completely empty file, try initializing the document first. While this approach is less commonly recommended, it may help resolve your issue.
Open the document you are copying data from, add a small amount of text, save the document, and then reopen it to attempt pasting your copied data again.
Conclusion
Encountering the “your organization’s data cannot be pasted here” error can be frustrating, especially when you need to share information across applications. This error usually stems from security restrictions set by Microsoft Intune to protect sensitive organizational data. By following the troubleshooting steps outlined above, you can address the issue effectively. Remember, if the problem persists, it may be necessary to consult your IT administrator for further assistance in adjusting the policies in place. Understanding that your organization’s data cannot be pasted here is crucial in navigating these restrictions and finding solutions.